# 2020/8/16 更新
どうもラブヘイトです!
今回は初のBlender記事になります
Blenderもまだまだ勉強中でショートカットとか覚えるの大変ですが頑張ります!
- ◆やりたいこと
- ◆Unity側の準備
- ◆Blender側の準備
- ◆Blenderで今回使う操作
- ◆タンス系のオブジェクトを開く仕様にする
- ◆外枠を作成
- ◆引き出し作成
- ◆Blenderで作成したオブジェクトをUnityにインポート
◆やりたいこと
皆さんは脱出ゲームをしたことがありますか?
今回は脱出ゲームでよくあるタンスを開けるイベントを作成して行きます
完成したらこんな感じ

有料のアセットなら最初から開ける仕様になっているものが多いですが、無料アセットだとオブジェクトが一つになっているアセットが多いイメージです
前回の記事で取り扱った「Pack Gesta Furniture」の家具もその一つです
tubakihimelovehate.hatenablog.com
今回このタンスをガバガバ開けるようにしていきます!
◆Unity側の準備
①まずは「Pack Gesta Furniture」アセットをダウンロード・インポートしてください
わからない方は前回の記事をチェック!
tubakihimelovehate.hatenablog.com
これだけ!
◆Blender側の準備
①FBXファイルがインポート可能か確かめる
ファイル>ユーザー設定>アドオン>インポート/エクスポート
・「Import-Export:FBX format」にチェックが入っていればOK
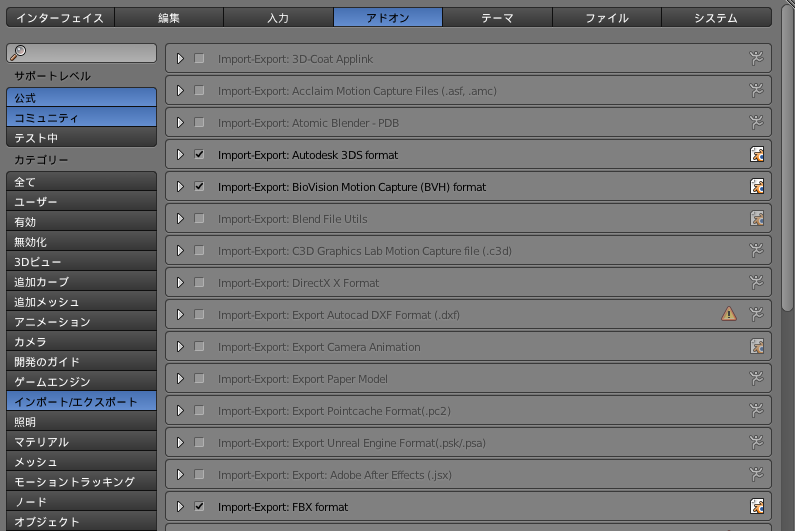
②Blenderの単位をm(メートルに直す)
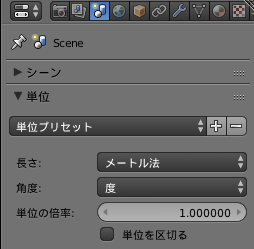
Unityはメートル法を採用しているためです
Blenderも準備OK
◆Blenderで今回使う操作
<モード変更>

今回使うのはオブジェクトモードと編集モードだけです
<選択操作>
①オブジェクトモードにする
②「右クリック」でオブジェクト選択(Blender2.8からは左クリック)
③「Aキー」で選択・解除
(Blender2.8から解除はオブジェクト以外の場所を左クリック)
※複数選択はShiftを押しながら選択する
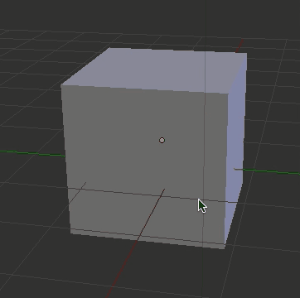
<輪選択>
①編集モードに変更
②Control + 左クリック移動で選択
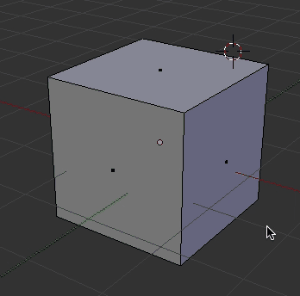
<陰面処理>
陰面処理ではオブジェクトの背後にある面や頂点も一度に選択することができます

①編集モードにします
②上画像の一番右端にあるボタンを選択(Zキーで同様の操作が可能です)
(陰面処理モードではオブジェクトが透けているように見えます)
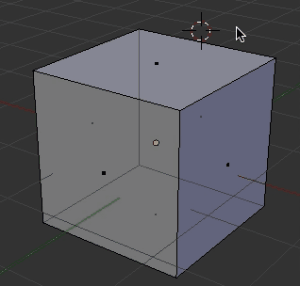
一つ前のgif画像と比べてみてください見えないところも選択されているのがわかります
<オブジェクト作成>
左側にあるタブから作成を選んで
様々な形のオブジェクトを作成できます(Shift + Aからも選択可能)

大きさは次で調節します
<トランスフォーム関係>
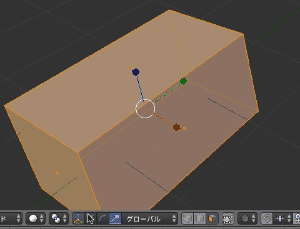
矢印:座標移動
カーブ線:回転
四角線:大きさ調整
<頂点/辺/面切り替え>

<削除&一つ前に戻る>
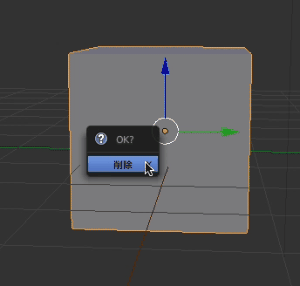
オブジェクトの削除は「Xキー」
あとどのソフトでも同じですが
一つ前に戻るが「ctrl + Z」です
<結合>
2つ以上のオブジェクトを一つにします
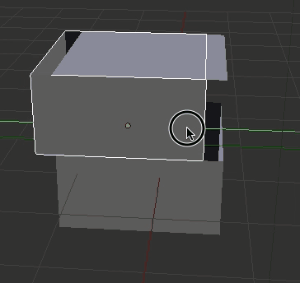
①オブジェクトモードにする(面や辺を結合するときは編集モード)
②2つ以上のオブジェクトを選択する
③「ctrl + Jキー」で結合されます
<分割>
一つのオブジェクトを分解することができます
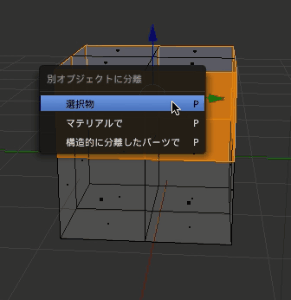
① 編集モードに変更
②分割したい面を選択
③「Pキー」>「選択物」 で分割されます
その後オブジェクトモードに切り替えることで分割したオブジェクトを移動させたり
削除したりできます。編集モードのままで編集もできます
これらはすぐに覚える必要はないので 見ながらやっていきましょう
◆タンス系のオブジェクトを開く仕様にする
開く仕様というのは一緒になっている部品を分割させることです
今回はタンスを開きたいので外枠と引き出しを分けていきます
◆外枠を作成
全て作成するのは時間がかかるため、あるものはそのまま使用します
①キューブを削除する
②ファイル>インポート>FBXから
Pack Gesta Furnitureアセットファイルの中の「tumba_fur.FBX」ファイルをインポート
③タンスを編集モードにして陰面処理をonにします
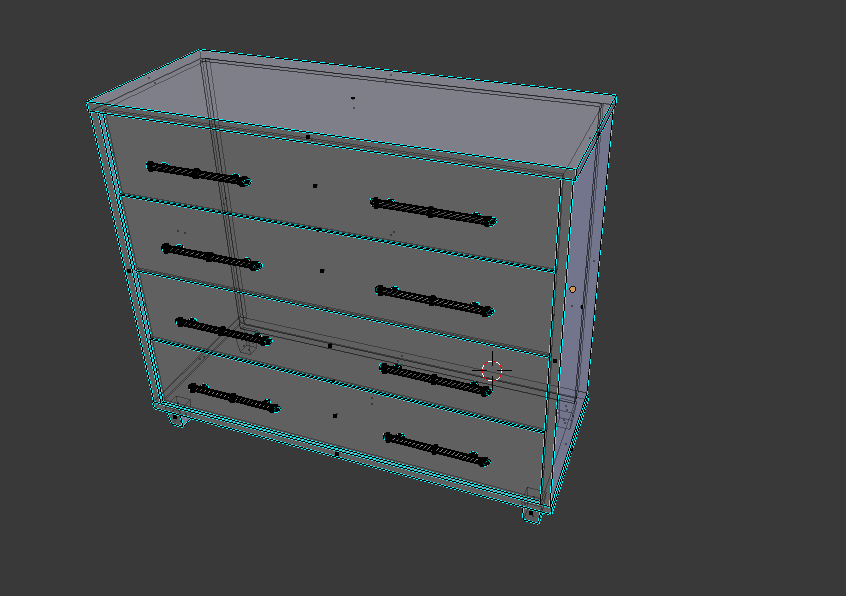
この状態になっていますか?
ここからはタンスのオペに入ります笑
④まずタンスの背面が作業上邪魔なので取り外します
(面選択に切り替えてください)
ここから少しわかりにくいのですが、面6箇所を複数選択(Shift+選択)していきます
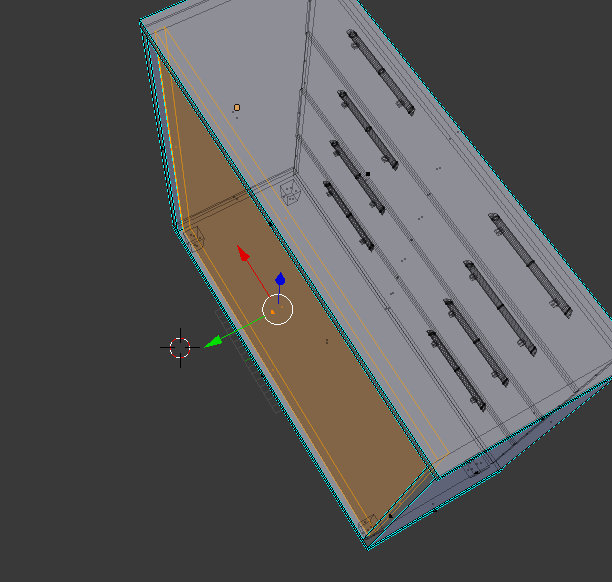
※面の真ん中にある、黒い点をクリックしないと選択されないので注意!
⑤6面以外が選択されていないことを確認して「Pキー」で分割しましょう
うまく外すことができればこの状態になります
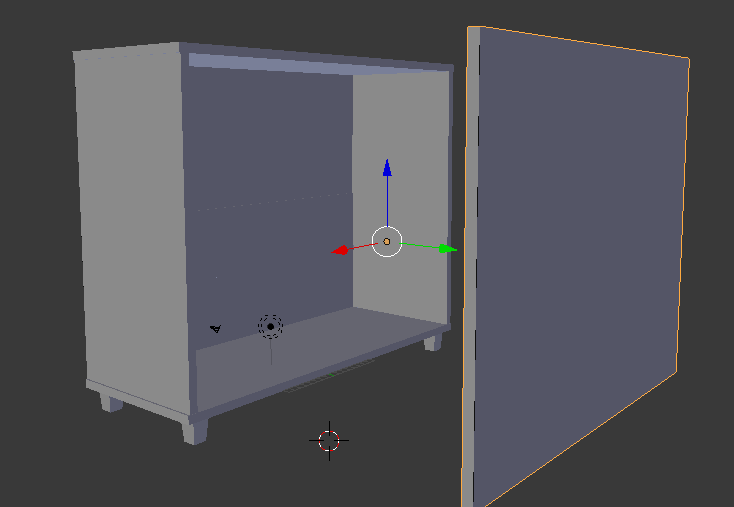
背面は後で必要なので遠くにおいておきます
⑥次に引き出しを全て取り外していきます
取っ手の部分は多くの面で構成されているので、輪っか選択を使いましょう
細かいところは一つずつ選択して、
余計な面が選択されていないか確認して分割していきます

⑦背面をもとに戻す
オブジェクトモードに切り替えて背面を元の位置に移動します
そしてタンスの外枠と背面の2つを選択して「ctrl+Jキー」で結合させます
⑧この状態で一度プロジェクトの保存をします
ファイル>別名で保存>「tumbaParts1」で保存します
⑨取っ手を削除します
⑩外枠だけの状態になったらファイル>エクスポート>FBX>UnityのAssetsファイル以下の場所にエクスポートしましょう
エクスポートする際に設定があるので下の画像の通りしてください
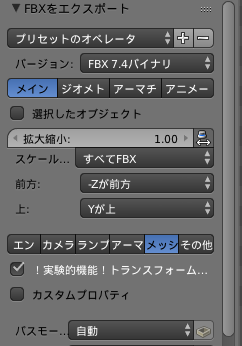
◆引き出し作成
外枠をエクスポートできたら、次は引き出しの作成に取り掛かります
こちらは取っ手だけで中身がないので自分で作成していきます
①外枠のエクスポートが終わったら保存せずにBlenderを閉じて<外枠>の⑧で保存していたファイルを開きます
②引き出しは1段しか必要ないので2段目から以下は分割して削除します
この時まだ外枠は残しておきます
③作成>立方体からオブジェクトを作成して引き出しの部品を作成します
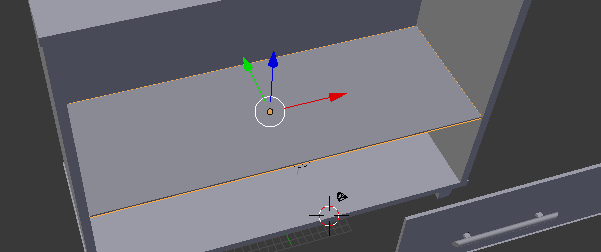
下の画像を目指して板を作っていきましょう

底板のサイズは下の画像を直接設定して、必要があれば微調整してください

他の板のサイズも記載しておきますね
側面(2枚) X:0.1 Y:8.492 Z:4.670
奥(1枚) X:23.59 Y:0.1 Z:4.670
④作成したパーツを組み立てて結合すると
引き出し完成です!!

⑤後は外枠を削除して先ほどと同じ設定でエクスポートすれば
開くタンスの準備完了です
名前は「tumbaParts2」に変えておきましょう
◆Blenderで作成したオブジェクトをUnityにインポート
実はもうUnityへのインポートは完了しています
早速Unityを開いて作成したオブジェクトを出してみましょう
①ヒエラルスキービューで空のGameObjectを作成して、名前を「parts1」に変更しましょう
② 「parts1」に「tumbaParts1.fbx」をアタッチしてください
サイズが巨大だったりするのでScaleを調節しましょう
③同じく今度は引き出しです。ヒエラルスキービューで空のGameObjectを作成して、名前を「parts2」にしましょう
④「parts2」に「tumbaParts2.fbx」をアタッチして大きさを調節したら
コピーして4つに増やしてparts1の子に加えます

⑤組み立てたら完成!
長い道のりお疲れ様です

初めてのBlender記事
できるだけ読みやすくするために目次をつけてみましたが、無駄が多かったのか今までで一番長い記事になってしまい申し訳ないです
こんな感じでブログデザインも成長しているのでどうか暖かく見守ってください
ではまた